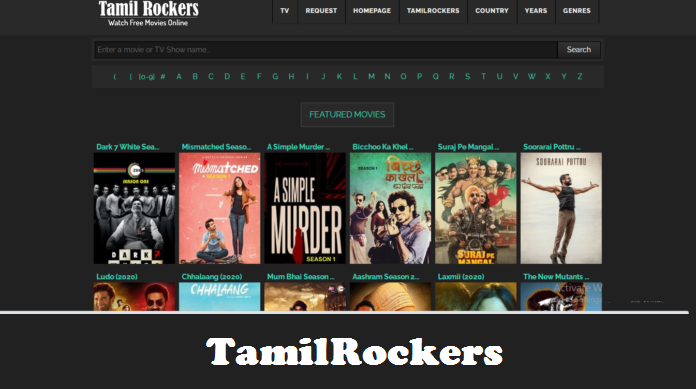Those who choose to conceal their backgrounds when on a video call might have used Blur Background in the Zoom facility. Implemented the system in the video service in 2021, and it is a great addition. Google Meet, an alternative to Zoom, also has a background blur function that can be used simultaneously before and during a conversation. So you have to be curious about how to Blur backgrounds in Zoom. Visitors on Meet can either hide their background partially or entirely or add a creative setting.
Zoom focusing on customers is another method to ignore disorderly surroundings or customize the conversations already when blurring surroundings grew trendy. People could use ‘digital themes’ functionality to attach any picture or video as a backdrop.
Based on the circumstances, the background might be a workplace, a seating area, a seaside, or perhaps an official environment from iconic movies and Television shows, including such Guardians Of the galaxy, Harry Potter, Doctor Who, and many others.
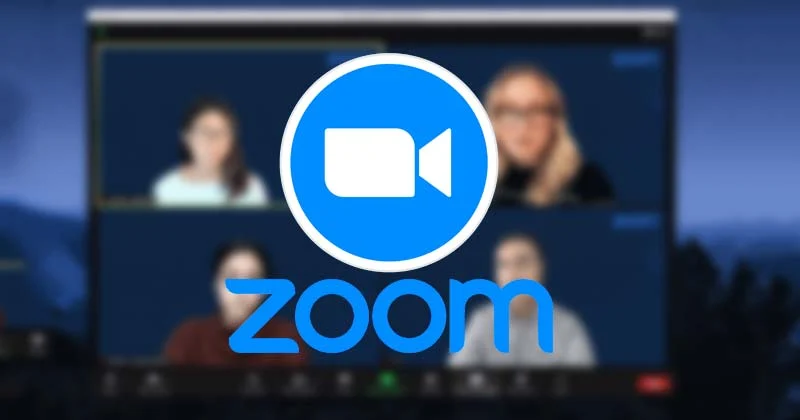
Adding Blur Effect To Zoom Calls
Background blur will be the next best thing whenever a digital backdrop isn’t appropriate for a video conference, but just a client still demands security. Also, during a meeting, anyone can obscure the ground when using a formal Zoom desktop application for Windows or Mac. Login into Zoom on the desktop version to activate background blur in front of a conversation. Afterward, go to the top left symbol and select Accounts, then Settings. Click ‘Backgrounds & Filters’ and afterward the ‘Blur’ selection. The visitor can then choose to address the conference with the background obscured.
Select the upward arrow button beside the Begin Video option throughout a conference to blur the Visual background. Next, activate the feature by selecting ‘Blur My Background.’
You can Maintain Privacy with Background Blur:
On its Android and iOS devices, Zoom also allows people to blur their surroundings. But, there seems to be another grab: the functionality will only be activated after the user enters a conference. Once the Zoom meeting has begun, go over to the bottom of the menu bar and press the ‘More’ button. When using the Android phone, select ‘Digital Background’; however, if you’re using the ios version, select ‘Backgrounds and Filters.’ Then choose the ‘Blur’ button. It is essential to mention that once users activate the backdrop haze, they will use it in any subsequent sessions.
Whenever people like to switch that off, they should visit the Zoom client’s backdrop option to turn the blur off.
If indeed the blur backdrop feature isn’t operating, customers must help ensure they’re getting the new version of the application. The Zoom pc application (Windows or Mac) must be edition 5.5.0 or even above, as well as the Zoom android application (Android or iOS) has to be edition 5.6.6 or greater to use these features. When using an earlier version of Zoom, keep updating how to Blur backgrounds in Zoom and start giving it some more chances. Operators must ensure that all gadgets fulfill the basic technical specifications and apply an updated app.

Why are Parts of Me Being Blurred by Zoom?
Whenever the camera is already out of range, this might occur.
To properly concentrate the camera, rotate the right around the lens. Otherwise, make absolutely sure the lens of the camera is clear. One can also cleanse this by gently wiping this with a cotton or silk cloth immersed in rubbing alcohol. If indeed the issue continues, visitors might recommend buying a dynamical digicam. It could be a valuable investment as you engage in video calls regularly. Read this complete guide on the most significant Zoom functionalities for further details. Yes, people might still upgrade your Zoom app to some of the newest revisions to activate this service.
When users might not want to update, or the device can’t even support the latest additions for just some issue, you can use this additional option to blur the background throughout a Zoom webcam connection.
How to Blur Background in Zoom Or Alternative?
It is how to substitute the video background with an already-blurred picture via Zoom’s digital backdrop functionality.
Take photos of your background
- To begin, choose an image for your background.
- You can use the digicam to catch it or your phone’s cameras to snap a photograph of it.
- Nevertheless, make very sure the picture is taken at the line of sight with the digicam and inadequate brightness.
Blur the background photo in Photoshop
- Therefore, it would be great if you implemented a visual effect to the backdrop picture you selected.
- Anyone can execute it with any picture modifying the application or maybe even a web-based software. Afterward, publish the image and change the blur brightness to your choice.
- It is indeed suitable to use once you’ve downloaded this.
Loading the Blurred Background on Zoom
One can use the virtual backdrop setting in Zoom to publish the modified photo.
And that is how:
- Just go to Zoom Setups when using Zoom on your device.
- From the menu, click Background & Filters.
- Click Add Picture from the Plus symbol.
- Just choose the restored background image.
This picture will now play the role of your entire background, providing it with a hazy effect.
Select the “I have a green screen” section whether you have one just to make it even more consistent.
It, nevertheless, can be a time-consuming effort. Otherwise, select a virtual background from the number of options choices or see the Zoom homepage for some more alternatives.
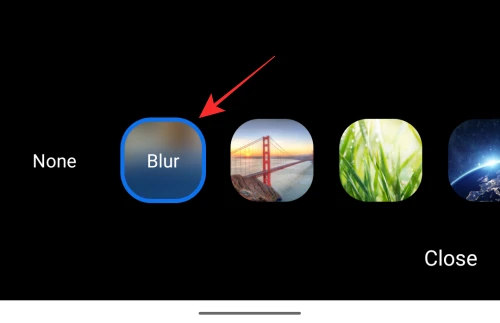
Conclusion
Virtual meetings are now the latest trend. Furthermore, Zoom’s blurred background functionality may assist you in attending the meetings without even being diverted by what has been occurring all around you.
You can follow the process described above to know how to Blur backgrounds in Zoom.
When your gadget does not match the technical specifications for this service, you can use an entirely different approach.
If you want to change it up a bit, you can focus on the various video conferencing services we mentioned above that provide similar features.










![Is Tokyo Ghoul on Netflix? [How to Watch Online]](https://avctv.com/wp-content/uploads/2022/08/AAAABct1DaUzhEt4JeJFeDrmaE_4CGAu39fBN6poMx10hAlWlMRjkkAw84hjmuujWTy2wFC7_Pjnujec-_PqT1GCnnMFMJ15S04baJn1b0WvvbG6hrSNb31_GS4--120x86.jpg)