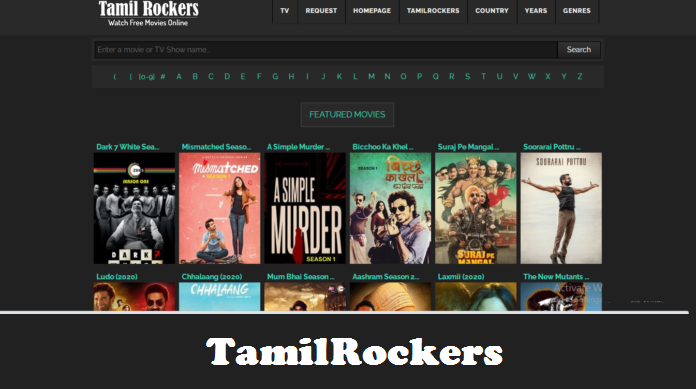Windows 10 S will continue to become available on a range of modern devices from our partners later this year. I tried to update this weekend, and it was a disaster. About an hour into the new update, everything on my system started hanging/freezing for minutes at a time.
And I know of very, very few businesses that don’t require a number of desktop apps, which makes S Mode quite suboptimal. You can lock down download api-ms-win-core-version-l1-1-0_dll more easily, and with more functionality that’s needed remaining intact, using standard accounts. Again, I don’t see S Mode having been even kinda sorta adopted in education settings anywhere.
Method 5. How to Take Screenshot with “The Snip & Sketch Tool”
Third party integrations are an integral feature for screenshot tools in Windows. They add further functionality to your screen capture such as capturing scrolling screen as well as easy sharing between various work productivity apps. Together, it only captures the notepad window instead of the entire screen. To take a screenshot using the method, click on the active window, then press the keyboard shortcut keys.
- To access the snapshots, you need the original Windows 10 installation media.
- To do this, insert the USB and restart your computer.
- Check the manufacturer’s website or manual to find out which one to use.
- In Windows 8, you may see a second button that you’ll need to press before continuing.
We all know that almost every type of PC game is compatible with the Windows 10. So, an alternate method to take the screenshot is by using the Xbox of the game bar. Most of the games are providing the feature of recording of the play in video or image. So, if you enable the option of “Take screenshot using Game DVR”, then you can easily take the screenshots on your Windows 10 PC. Just search for the Xbox in the search menu of start window to enable the settings. You can also set the keys which you want to use to take screenshots on your PC.
Windows 10 S Mode – What it is and How to Switch Out of it
Snip & Sketch will then display it in its window. For example, when you click the Rectangle Snip, the screenshot you take will be, as you might have guessed, in a rectangle that you create. Once selected, click and drag anywhere on your screen and a rectangle box will appear. Drag further to increase its size and change its shape.
You can change the number of screenshots here by typing in your preferred number beside Number of recent screen captures to store. Technically, the snip has been copied to your clipboard the moment it was created. This means that you can directly paste it to other programs such as email, Microsoft Office Word or Paint.

![Is Tokyo Ghoul on Netflix? [How to Watch Online]](https://avctv.com/wp-content/uploads/2022/08/AAAABct1DaUzhEt4JeJFeDrmaE_4CGAu39fBN6poMx10hAlWlMRjkkAw84hjmuujWTy2wFC7_Pjnujec-_PqT1GCnnMFMJ15S04baJn1b0WvvbG6hrSNb31_GS4--120x86.jpg)